最新のWi-Fiルーターを買ったのに、家の場所によっては動画のダウンロードが途切れちゃう……
家族みんながスマホをいじったり別々の動画を見ていると、ダウンロードに時間がかかってイライラする……
改善したいけど、どうしたらいいのかわからない。
機械系に弱いから、出来るだけ簡単な方法が知りたい!
そんなあなたにおすすめしたいのが…
EasyMesh対応の機種を使って、お家全体をメッシュWi-Fi 化
この方法なら、特別な知識がなくても簡単にお家をメッシュWi-Fi 化できます。
我が家もEasyMesh対応のWi-Fiルーターと中継機の2つを使ってメッシュWi-Fi 化へ。
すると…
……
…………
家の90%以上が快適なインターネット環境になりました!
家中どこにいても安定してWi-Fiが繋がるようにしたい!
家族みんなが別々にアクセスしててもYouTubeが切れずに見られるようにしたい!
そんなあなたの希望は、メッシュWi-Fiにすれば叶います!
「またぐるぐる止まらなくなったよぉー」って言わなくなるように、あなたのお家もストレスのないインターネット環境に変えていきましょう!
この記事では、実際に我が家が行ったEasyMesh対応の機種を使って、お家全体をメッシュWi-Fi 化する方法を紹介していきます。
- 一条工務店
- i-cube
- 32坪の2階建
- 全館床暖房
- 2017年入居
EasyMeshでお家をメッシュWi-Fi化すると安定した速度を得られる!
2F⇒コントローラー(Wi-Fiルーター)
1F⇒エージェント(中継機)
この2台のEasyMesh機能を使ってメッシュWi-Fi化しただけで……
- Wi-Fi速度が2倍以上にUP!【40.96Mbps → 97.79Mbps】
- 1日を通してネットワークが安定するようになった
- 家のどこにいても快適にインターネット接続ができるようになった

YouTubeもAmazonプライムビデオもストレス無く楽しめるようになりました!



EasyMeshに対応している製品なら、”簡単に設定できる”っていうのもポイントだよね!
我が家がメッシュWi-Fi化に使用しているのは、EasyMeshに対応しているバッファロー製の2台。
- バッファロールーター WSR-3200AX4S
- バッファロー中継機 WEX-1800AX4
Wi-Fiルーター1台だけでは家全体を快適にはできない
Wi-Fiルーターを最新の通信規格に対応したバッファロー製 WSR-3200AX4Sに交換するだけでも、Wi-Fi速度の改善には効果的なんですが……
ルーター交換だけでWi-Fi速度が2倍以上に改善された内容はこちら


Wi-Fiルーターからの距離が遠くなると、どうしてもWi-Fiが届きにくい場所ができてしまうんです。



トイレ・お風呂・キッチンのWi-Fiが、ちょっと弱いんだよなぁ…
そこで、バッファロー製の中継機WEX-1800AX4を追加して、1Fと2FそれぞれにWi-Fiの発信基地を作ります。
メインのWi-Fiルーターと今回導入する中継機は「Easy Mesh」に対応した商品。
この2台のEasy Mesh機能を利用してメッシュWi-Fi化し、家全体を快適なインターネット環境に変えていきたいと思います。
「EasyMesh」対応機種なら簡単にメッシュWi-Fiが作れる


バッファローのEasyMesh対応機種なら、とっても簡単にメッシュWi-Fiを作れます。
メッシュWi-Fiの作り方
手順はたったの2ステップ!
- コントローラーのEasyMesh 機能を有効にする
- コントローラーとエージェントを接続する



素人でも10分でできたよ!
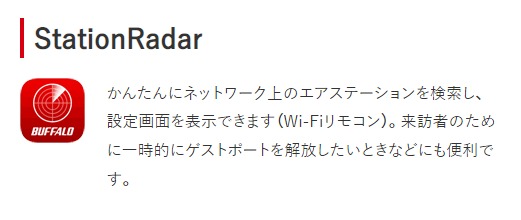
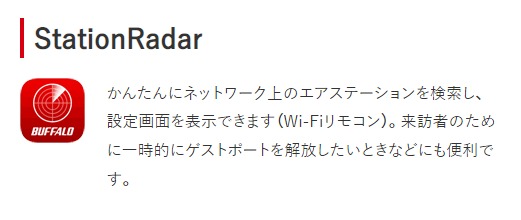
バッファローのStationRadar アプリを使って、コントローラーとなるメインルーターのEasyMesh機能を有効化します。
StationRadar でコントローラーのEasyMesh機能を有効化する手順
アプリを開くとWi-Fi接続しているルーターの一覧が出てきます。
コントローラーに使用するルーターを選択する。


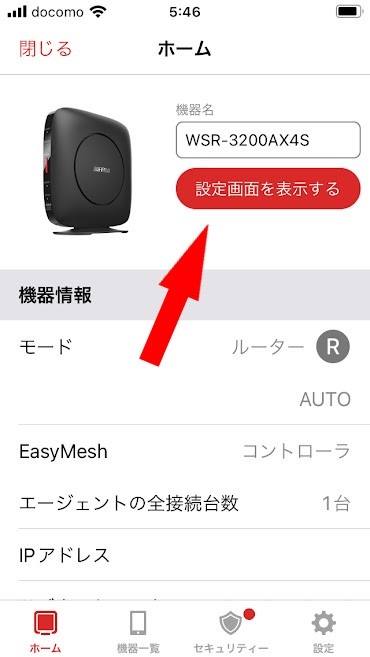
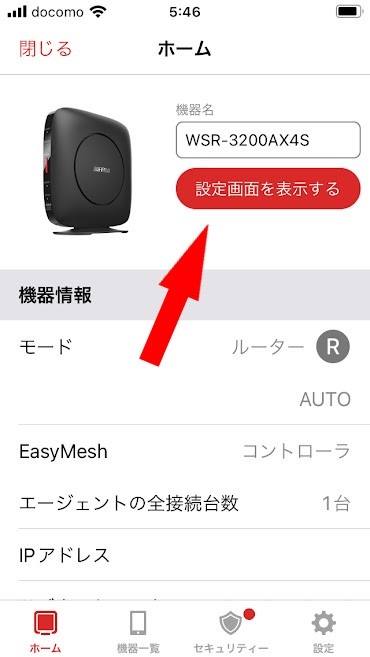
*パスワードを求められる場合は、ルーターに付属されているセットアップカードを確認してください。
ページを下にスクロールしていくと「EasyMesh」の項目があるので、そこをクリック。


有効にチェックを入れ、最後に設定をクリック。
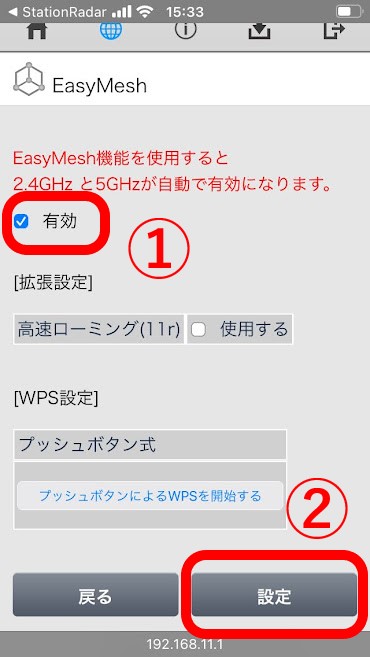
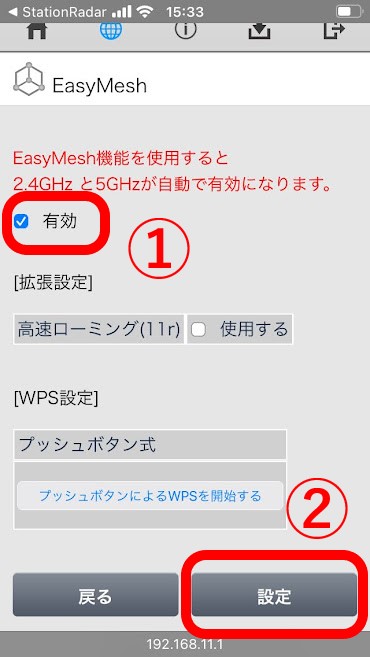
以上でコントローラーのEasyMesh機能の有効化は完了です。
2Fに設置しているメインのWi-Fiルーター WSR-3200AX4S(コントローラー)と1Fに新たに設置する中継機WEX-1800AX4(エージェント)を接続させます。
接続方法
接続方法は2通りあります。
- LANケーブルを使う有線接続
- Wi-Fiを使う無線接続





有線接続の方法が簡単なので断然おすすめ!!
僕は無線接続で何度か失敗しました…
説明書だけでは分かりにくい場合は、バッファローの公式YouTubeチャンネルに接続方法があるので、動画も確認してみてください。
LANケーブルを使う有線接続
Wi-Fiを使う無線接続
バッファローでは、Wi-Fi 6・Wi-Fi 6E対応のルーターと中継機 全ラインナップが「Wi-Fi EasyMesh™」対応モデルとなっています。
最適な場所にコンセントがあるとは限らない
新設する中継機 WEX-1800AX4 はコンセントさえあれば、どこにでも簡単にWi-Fi基地を作れる製品です。
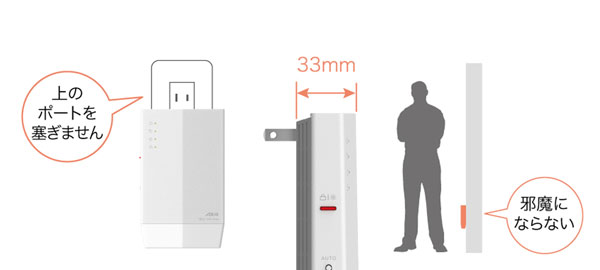
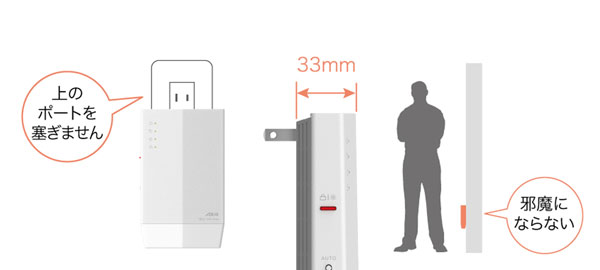
通常、 WSR-3200AX4S(コントローラー/2F設置)とWEX-1800AX4(エージェント/1F設置)は無線で繋ぐのが一般的です。
しかし、1Fにはコントローラーからの電波を安定して受信できる場所にコンセントがない。
延長コードで最適な場所にコンセントを設置することも考えましたが、ちょっと格好悪いので計画を変更します。
どこのお家でも起こりうることなので、コンセントの位置はしっかり確認しておきましょう!



家を設計中の人は、Wi-Fi環境もしっかり計画してね!
エージェントは有線接続の方が安定感抜群でおすすめ!
メッシュWi-Fiはコントローラーとエージェントが無線で接続してネットワークを作ります。
しかし、有線で接続してメッシュWi-Fi化することも可能なんです。
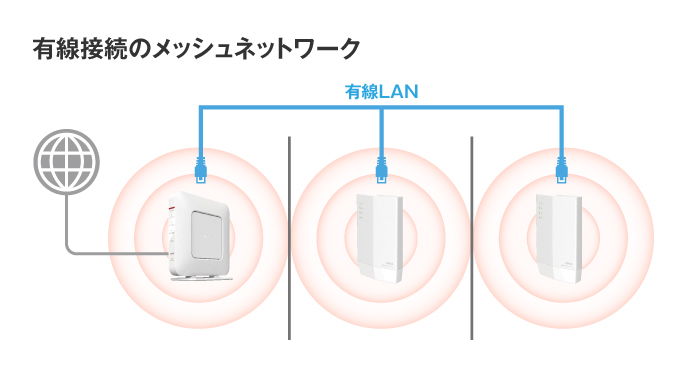
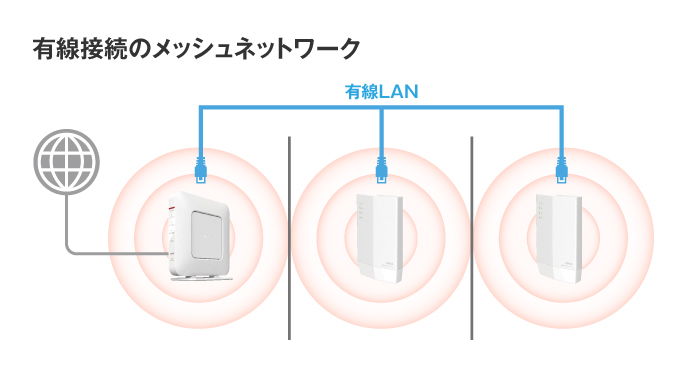
我が家ではコントローラーとエージェントは有線接続させています。


無線接続では不安定だったコントローラーとエージェントの通信が、有線接続にすることで障害物の影響を全く受けなくなり、安定したメッシュWi-Fiを作れました。
有線接続にするメリット
LANケーブルを接続できる情報コンセントが設置されているという条件がありますが…
- コントローラーからの電波が届かない場所に設置できる
- エージェントの数を節約できる
- コントローラー⇔エージェントの通信が安定する


メッシュWi-Fi化した我が家のWi-Fi速度の結果
Easy MeshでメッシュWi-Fi化した結果がこちら。
1FのWi-Fi速度
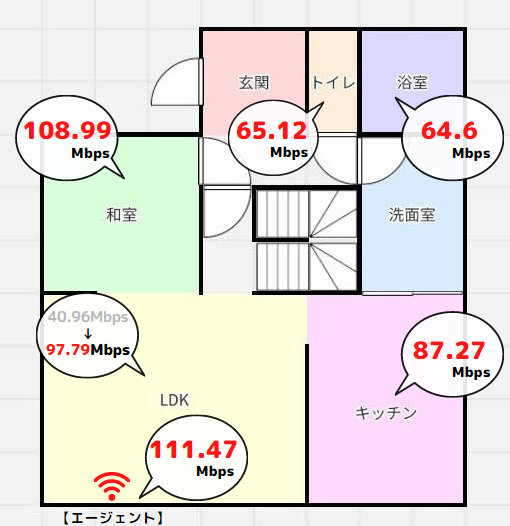
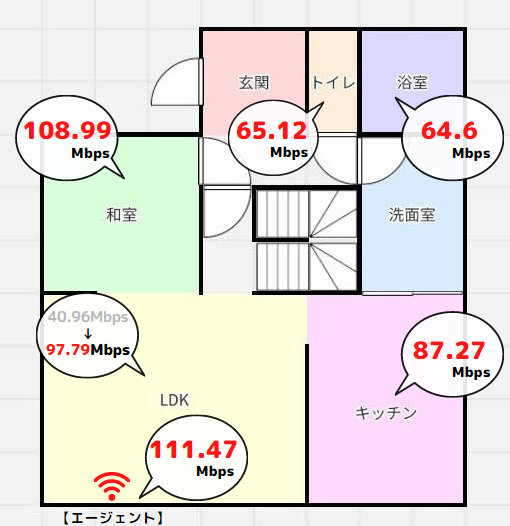
1番滞在時間の長いリビングで比較すると、2Fのメインルーター1台体制の時と比べてWi-Fi速度は2倍以上に跳ね上がりました!
40.96Mbps ⇒ 97.79Mbps
さらに、1F全体が良好なWi-Fi速度になって、1日を通してWi-Fi速度の変化はあまり無く、安定しています。
1Fに新たに設置したエージェントはコレ!
【バッファロー中継機 WEX-1800AX4 】



ネックだったキッチン・トイレ・浴室でも、ストレスなくYouTubeが見れるようになったよ!
浴室の速度は出ていますが、エージェントからの距離が遠く障害物も多いので、浴室の安定感だけは△と言ったところです。
2FのWi-Fi速度
コントローラー(メインのWi-Fiルーター)がある2Fは、子供部屋が2つと寝室があります。
2Fに設置しているコントローラーはコレ!
【バッファロー WSR-3200AX4S 】
2Fに関しては、メッシュWi-Fi化の前後で、Wi-Fi速度の変化はありませんでした。



2FのWi-Fi速度はもともと良かったもんね!
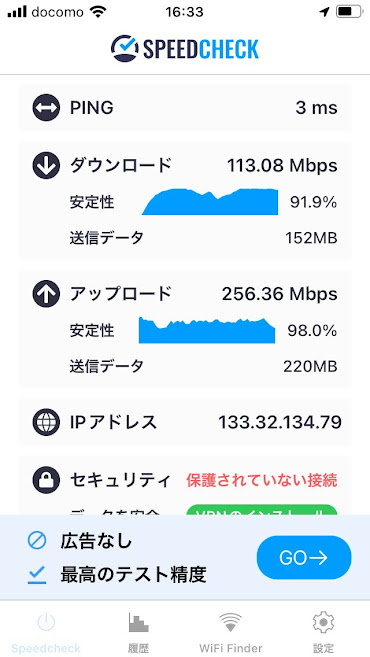
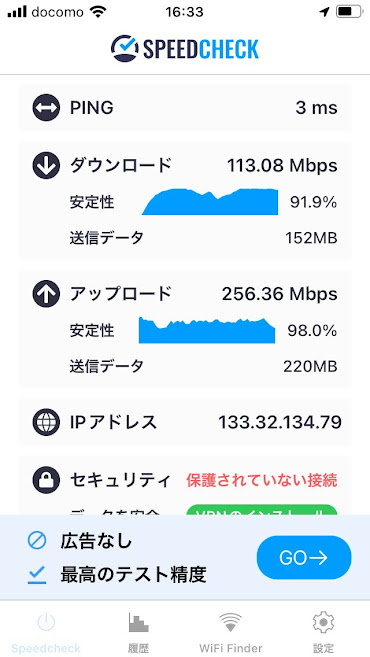
どの時間帯でも100Mbps以上は出ています。
現在のWi-Fi使用状況ならば、十分満足いく数値なので、これ以上改善する予定はありません。
EasyMeshでお家をメッシュWi-Fi化することのまとめ
EasyMeshでお家をメッシュWi-Fi化すると……
- Wi-Fi速度が上がる
- 1日を通してネットワークが安定するようになる
- 家のどこにいても快適にインターネット接続ができるようになる
- 設定が簡単
*メインルーター以外に中継機を利用している場合は、メッシュWi-Fi化しても速度が上がらない可能性があります(安定性は向上する)。
コントローラーとエージェントの接続はLANケーブルを使った有線接続がおすすめ!
「LANケーブルを挿せる情報コンセントがある」という条件付きですが、無線接続に比べるとかなり効果ありです。
- コントローラーからの電波が届かない場所もエージェントを設置できる
- エージェントの数を節約できる
- コントローラー⇔エージェントの通信が安定する
電波を通しにくい構造のお家なら、有線接続はかなり効果を発揮してくれます。
- 全館床暖房の一条工務店(我が家も含む)
- コンクリート壁のお家
- 3階建てのお家
EasyMesh対応機種なら、メーカーは何でもOK
「EasyMesh」は異なるメーカー同士でもメッシュWi-Fiを作れます。
お持ちのWi-Fiルーターや中継機が「EasyMesh対応」機種なら、そもまま利用できるので、追加費用を節約できますね。
付録:用語の説明
メッシュWi-Fi
インターネット回線につながるメインのルータと、そのメインと連携ができるサテライトルータを複数設置することでWi-Fiの接続範囲を広げる仕組み。
メインルータとサテライトルータは、お互いに電波を出し合って、ひとつのWi-Fiネットワークを形成するので、パソコンやスマホの側では、メインとサテライトの違いを意識することなく(同じSSIDで)ネットワークに接続できる。
ITパスポート試験ドットコムより
メッシュ(Mesh)Wi-Fiとは、網目(メッシュ)のようにネットワーク機器がつながり合う通信形態です。
メッシュによる通信形態は、有線と無線(Wi-Fi)によるものがありますが、特に無線(Wi-Fi)でネットワーク構成をしたものを、「メッシュWi-Fi」といいます。
BUFFALOより
Wi-Fi Easy Mesh
つなぐだけで親機と中継機同士が互いに通信しあい、網目(メッシュ)状にネットワークを構築する、Wi-Fiの仕組み。
それぞれの機器がつながりあい、メッシュ状にネットワークを広げていくことで、大きな家や複雑な家でも、すみずみまで快適なWi-Fiを最適化するWi-Fi Alliance®の標準規格。
BUFFALOより
- 2.4GHzと5GHzの両バンドに対応し、自動で最適なバンドと接続してくれる
- Wi-Fi Easy Meshに対応している機種ならば、メーカーが異なっていても繋がることができる
Wi-Fi Alliance
Wi-Fi(無線LAN)の普及促進を図ることを目的とした、グローバルに活動する業界団体です。主に相互接続性試験方法の策定、製品の認証、Wi-Fiブランドの普及に向けたプロモーション活動などを実施しています。
BUFFALOより



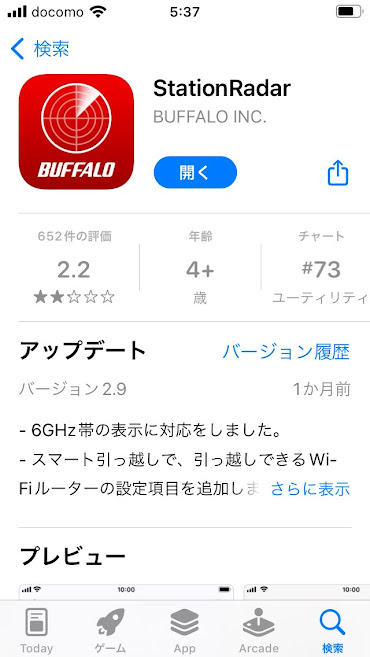
コメント